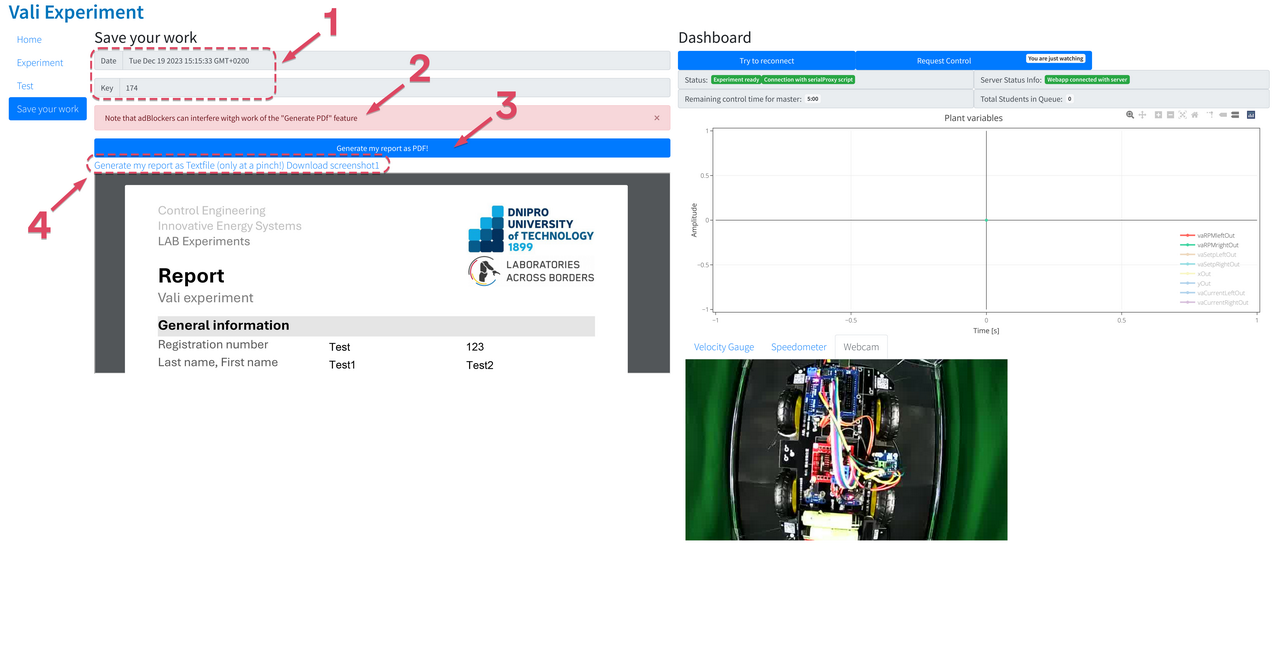Інтерфейс лабораторної роботи
Доступ до web-інтерфейсу віддаленого керування лабораторної роботи виконується за допомогою більшості сучасних web-браузерів (Chrome, Opera, Firefox тощо).
Вкладка «Home»:
Для виконання лабораторної роботи спершу слід перейти за посиланням на web-інтерфейс «Car Vali». Користуючись кнопкою «Request Control» панелі «Dashboard» (Рис.7, п.3) ввести трьохзначний код доступу, який надасть викладач. Після успішного під’єднання слід ввести свої персональні дані у полі «Getting started» (Рис.7, п.2). Введені дані використовуються тільки для формування автоматичного звіту та не зберігаються на сервері чи в будь якому іншому вигляді. Для успішного формування звіту слід переконатись, що у вас вимкнені всі засоби блокування реклами (Adblock, uBlock, вбудовані інструменти браузера тощо). Після заповнення даних можна переходити на вкладку «Experiment» користуючись панеллю (Рис.7, п.1).
Також на вкладці «Home» можна знайти наступні інструменти:
- вікна перегляду графіків «Plant variables» (Рис.7, п.5);
- переліку змінних, що відображаються на графіку (Рис.7, п.6);
- перемикача допоміжних графічних елементів (Рис.7, п.4): вікна перегляду відео в режимі реального часу з IP-камери та графічних покажчиків швидкості (rpm та km/h);
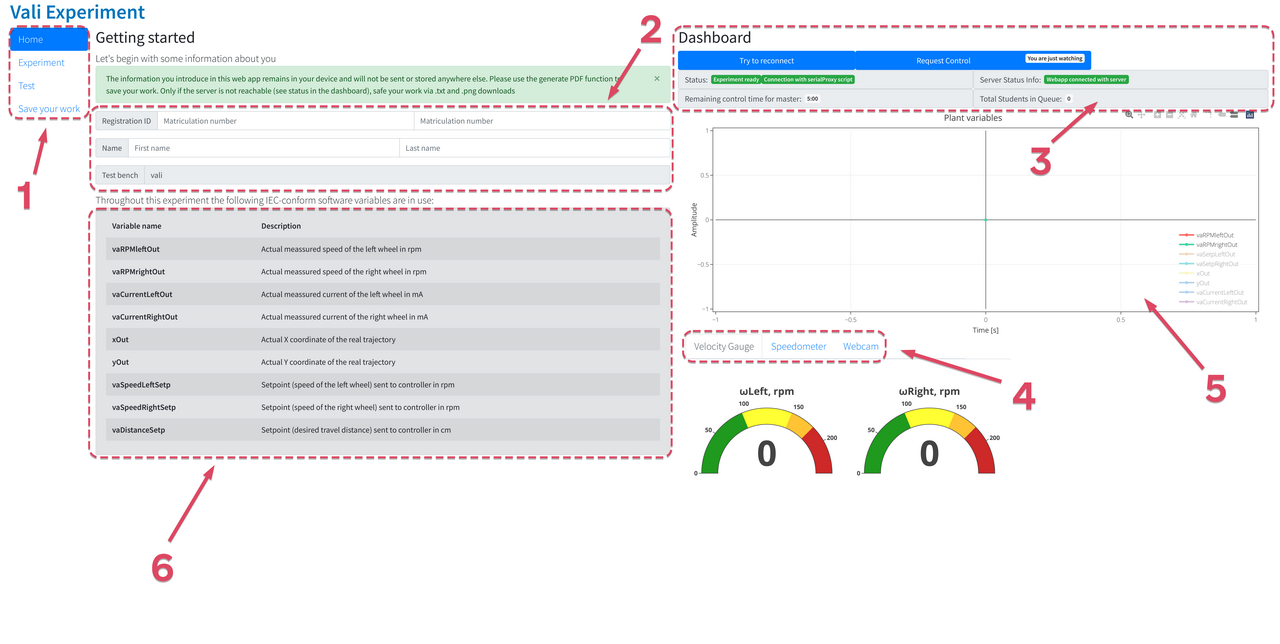
Вкладка «Experiment»:
Вкладка «Experiment» призначена для керування стендом «Car Vali». Головна мета лабораторної роботи - проїхати по ротонді, вписуючись у ширину допустимої зони (Allowed zone) дороги (Рис.8, п.5). користуючись органами керування, які представлені у вигляді повзунків поля «Set setpoint» (Рис.8, п.1).
Призначення повзунків:
- vaSpeedLeftSetp [-210 210] – задає швидкість руху лівих коліс в межах [-210...210] об/хв.
- vaSpeedRightSetp [-210 210] – задає швидкість руху лівих коліс в межах [-210...210] об/хв.
- vaDistanceSetp [0 100] – задає відстань переміщення робота-автомобіля в межах [0...100] см.
Користуючись даними повзунками слід задати відрізки шляху (хорди) вздовж ротонди, які будуть описувати траєкторію руху «Car Vali» в рамках допустимої зони від точки «Start position» до лінії «Finish» (Рис.8, п.5). Додавання кожного відрізку здійснюється за допомогою кнопки «Add setpoint to queue» поля «Set setpoint» (максимум 15 відрізків). Всі введені хорди відображаються у полі «Setpoints List» (Рис.8, п.2), а також на інтерактивному графічному елементі з зображенням ротонди «Track for the experiment» (Рис.8, п.5) синім кольором (Math). У полі «Real/Mathematical Data» (Рис.8, п.6) стовпчиках «Setpoint data» автоматично розраховуються координати положення «Car Vali» в системі координат x_world,y_world. У випадку необхідності видалення введених точок в інтерфейсі передбачена кнопка «Remove» в полі «Setpoints List».
Після завдання необхідної кількості точок для досягнення лінії «Finish» слід відправити їх в якості завдання на досліджуваний об’єкт «Car Vali». Для запуску відпрацювання слід натиснути перемикач on/off поля «Run Experiment» (Рис.8, п.4). За ходом виконання експерименту слід спостерігати за допомогою графіку, обравши бажані параметри за допомогою поля (Рис.8, п.3), а також відео з IP камери в режимі реального часу.
Після закінчення віпрацюання слід визначити координати реального об’єкта «Car Vali»
Після успішного виконання експерименту слід перейти на вкладку «Test».
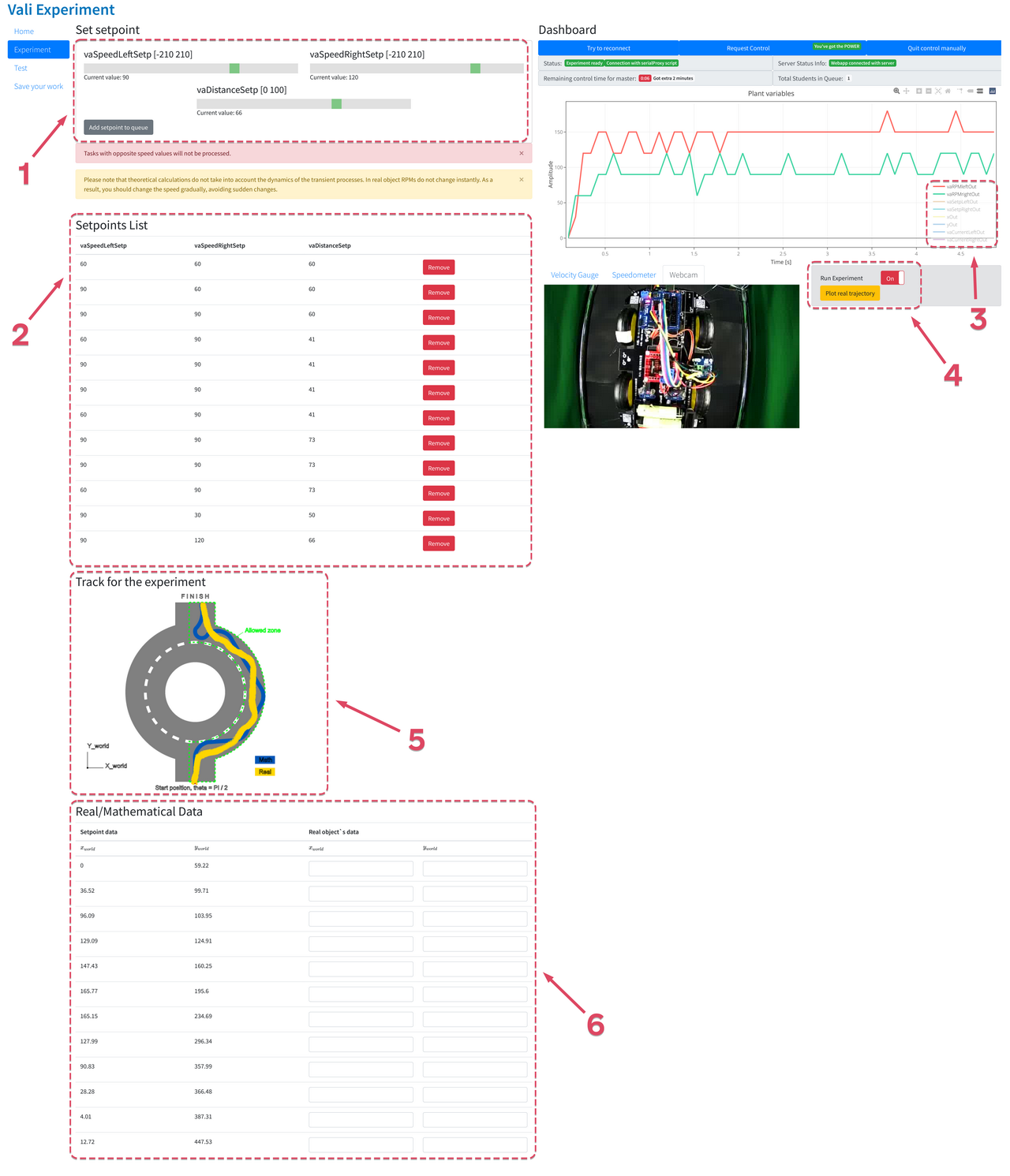
Вкладка «Test»:
Для успішного виконання лабораторної роботи слід відповісти на всі теоретичні питання, які представлені у полі «Test your knowledge» (Рис.9, п.1).
Всі вказані відповіді будуть додані до звіту, що автоматично генерується. Щоб згенерувати звіт слід перейти на вкладку «Save your work».
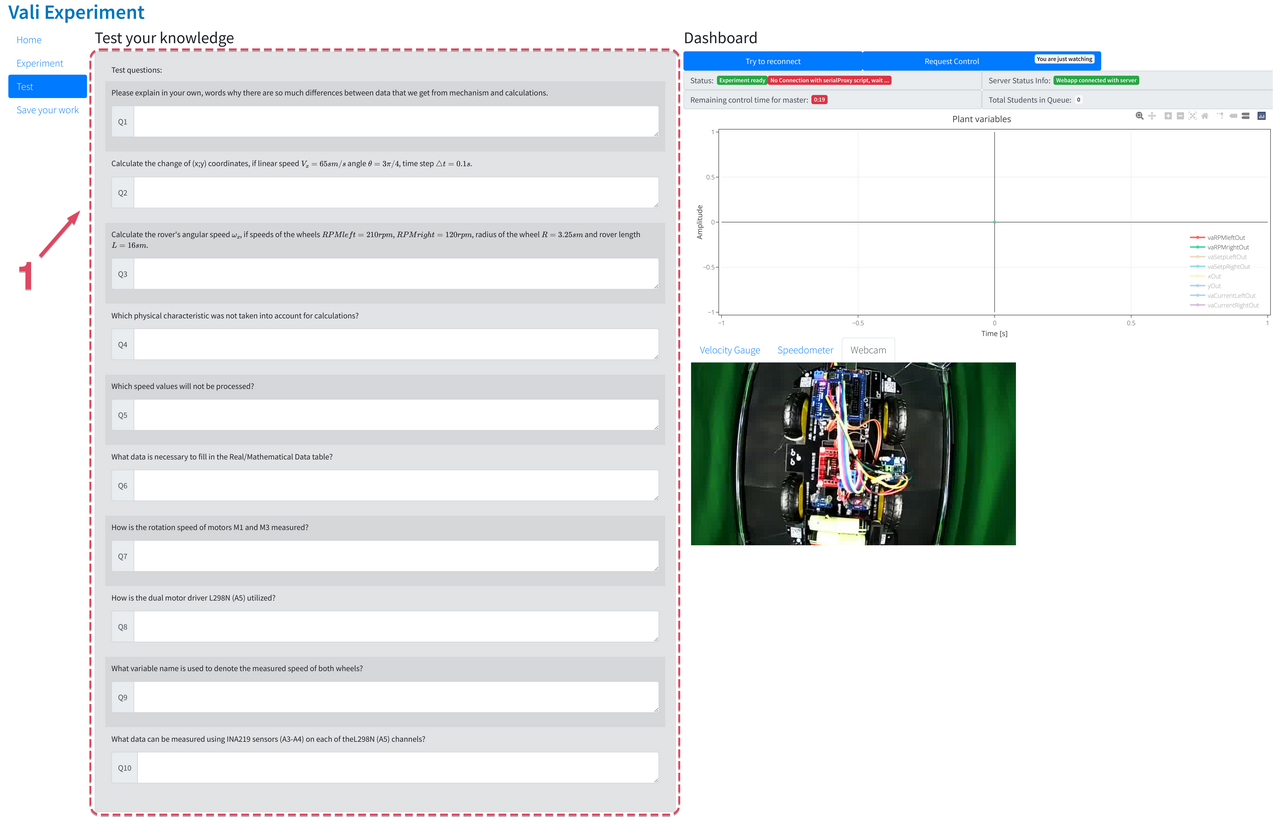
Вкладка «Save your work»:
Для генерації звіту слід натиснути на кнопку «Generate my report as PDF!» (Рис.10, п.3). У фінальному звіті фіксується дата, час, а також код доступу користувача (Рис.10, п.1).
Слід обов’язково звертати увагу на попередження (Рис.10, п.2) щодо необхідності вимкнення всіх програмних засобів, які призначенні для автоматичного блокування реклами. На випадок збою системи формування звіту в системі передбачений захист у вигляді можливості завантаження всіх введених даних у форматі .txt, а також скріншота поля (Рис.8, п.5).
Після формування звіту – слід надіслати його вашому викладачу для отримання гарної оцінки!